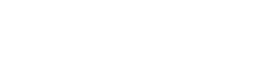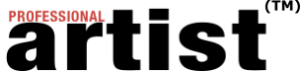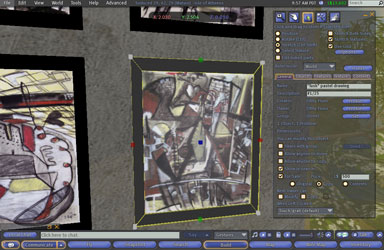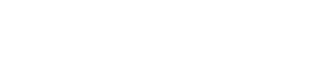(Please be sure you’ve read the July/August 2009 Art Calendar magazine articles Second Life ®: Networking in a Virtual World and Streamline Your Time in Second Life®, as well as The Artist’s Guide to Marketing and Networking in Second Life® on www.ArtCalendar.com, before proceeding. Definitions for Second Life lingo used in this article are available in the Marketing and Networking article. Visit secondlife.com to sign up for Second Life.)
Many artists take different approaches to selling their work in Second Life (SL). The most successful ones typically sell digital copies of their art, which can be displayed only within SL, in addition to selling real-life originals and reproductions. In SL, there is an amazingly strong economy in which millions of real dollars are exchanged every week. Most members of the SL community place serious value on their virtual possessions, identity, relationships and money. People are constantly buying and selling all sorts of goods and services, and there are many art enthusiasts looking to buy the perfect painting or sculpture for both their Real Life (RL) and their Second Life.
If you’re a painter or other two-dimensional artist who is scanning or photographing your work to upload into SL, I suggest that you start off by making virtual versions of your art so that people can buy and hang the pieces in their virtual living rooms or offices. To do that, you’re going to need to know how to bring your art into SL, price it and set it up so that you have full control over what you and the next owner can do with it.
Save your artwork in jpg format at 300 ppi before uploading them into your inventory. Second Life will compress them for you.
Virtual Pricing
There is a market for good art listed at an affordable price in SL. There’s even a small market for very expensive art for those collectors and customers who love to have one of the most expensive artworks in the virtual world hanging over their fireplaces, real or virtual. Artists who want to get their art into as many people’s hands as possible will price digital copies of their work very low or give them away for free. Some take lessons from RL and make their artwork available in limited editions, while others are happy to make infinite copies. (Note: Since making duplicates of your artwork is only a few mouse clicks away, some SL users believe that doing limited editions within a digital realm follows the “artificial scarcity” model and does not help increase the value of your art or reputation as a businessperson.)
You’re going to need to figure out what you want to sell and how you will represent it in the virtual world. Ultimately, putting a price on the virtual copies of your artwork distributed within SL can be tricky. Price them too low, and many people will feel they are of “low” value. Price them too high, and some people may resent the works.
If you’re only going to sell inworld digital copies of your art, I recommend that you price them between 350 and 500 lindens ($1 to $2 U.S.). If you’re going to sell real life prints or reproductions along with your inworld versions, I recommend starting your prices between 9,000 and 10,000 lindens ($36 to $40 U.S.) for reproductions on 8.5″ x 11″ high quality paper with archival inks, pending, of course, your medium and how these prices affect your other real-life reproductions. Increasing the value of your art in SL is a matter of slowly increasing your prices every few months by 25 to 50 lindens. However, consider your goals, and don’t go too high too quickly.
Creating Your Promo Book
Once you’ve determined what you want to sell, and for how much, you need to import the images of your art into a virtual promo book that SL residents can browse through your work. This promo book will be displayed in a slideshow format.
Certain “ownership” permissions can be set for the artwork and things you create in SL. These options are found in the Edit window under the General tab. Generally speaking, this is where you set up the options to sell, share and modify your artwork. You can allow the next owner of your art to modify and resell it, which could create a secondary market and indicate that your artwork is very desirable. Or, you can give away digital inworld versions for free to share your work more readily and catch feedback.
In order to build or create things in SL, you need to be in a spot that allows you to create stuff. While there are dozens of ways to find a spot to tinker, the simplest is to locate a public “sandbox,” which can easily be accessed by using the inworld search engine. You’ll find hundreds of these sandboxes in the search results. I suggest focusing on any of the top 10, since they’re most likely still there at the time you’re reading this article.
After clicking the teleport button, you’ll arrive shortly at your destination. You might want to walk around a little to find an open spot for you to start making your art slideshow book and artwork template. The sandboxes are usually full of creative people, so be friendly and introduce yourself. Remember, you need to network with other creative people to help generate sales leads.
Find a clear area at the sandbox. Toward the bottom right of your SL screen, you’ll see the “Build” button. Select it, and it will bring up the build/edit window. Choose a “cube,” then point your cursor onto the ground. A wooden cube will appear. Your goal here is to configure it into a book shape, which you’ll use for your slideshow.
In your inventory, you’ll have lots of preloaded objects, scripts and textures. When you bring your art into SL, the images are converted into textures that you can apply to blank canvases or in this case, blank pages of the book. Type in the word “slideshow” in the space provided at the top of your inventory window. That script will allow this wooden box you just made to turn into a slideshow viewer of the artworks you put inside.
To put stuff inside the slideshow, bring up the build/edit box again by right-clicking on your cube, and choose “edit.” In this window, you’ll see a “contents” tab. This is where you drag things in from your inventory. Select all of the artwork you placed in your inventory and drag them into the contents folder. Do the same with your “slideshow” script. Close the edit window, and click on the surface of your cube. It should bring up the first artwork texture on the surface of the cube. Change the shape of the cube by clicking on the “stretch” option in the edit menu. This gives you different colored nodes to grab with your cursor. It will allow you to stretch the cube into the proportions that look good with your artwork — vertically or horizontally oriented.
Once you get it looking good, try it out. Make sure all your images will show up after each click. When it’s working, go back into your edit window and choose the “general” tab. This allows you to name and set important attributes to your new creation. Type in the name of your slideshow (ex. Jeffrey’s Art Slideshow Book) and a brief description. Since you are not selling the book itself, you don’t have to worry too much about the rest of the options.
It’s a good idea to also include a biographical note card in with your promo book. Go to your inventory, and go to “Create/New Note.” This gives you a blank note card to write your art statement, resume or anything else you want to share with potential customers. Save the note card, and drag it into the contents folder of your book.
If you want to remove any artworks from the cube and put them back into your inventory, right-click and choose “take.” For a great online and more in depth building tutorial check out http://imohax.com/heyavatar/.
Making the Art Available for Purchase
Now that your promo book is done, it’s time to take it back into your inventory and make an artwork for display and sale. Right-click the book, and choose take to put the book back in your inventory. To make a sellable artwork and template for later creations, create another cube, and change its proportions to fit one of artwork images you recently uploaded. Go into edit mode, and choose the texture tab. Click on the texture square, and choose your artwork file. You should see the surface of the cube now displaying your art. Go back to the General tab, put in the title of the work and a brief description, check-off “for sale,” and put in a price. Then check off the copy button and you’re done. You can leave all the other options to default and take your artwork back into your inventory. Repeat this for each artwork you want to make.
You can display the promo book and artworks for sale by dragging them out of your inventory and into the exhibition space. Once you place them where you want, they are there for the world to see and purchase, whether you’re logged in or not. The actual sales transaction is very simple. The customer clicks on the art, is prompted to pay, and the money is transferred in to your SL account. You can later go to secondlife.com and choose to sell your linden dollars in exchange for U.S. dollars. Then, for a $1 fee, you can transfer your U.S. dollar balance into your PayPal or bank account.
Creating a Sales Strategy
Selling your art is going to take time, patience and interaction with people. Don’t think that you can upload it, set it up at a gallery, and people will flock to it and purchase. You are going to have to log in a few times a week and work the scene. Schedule time to “gallery sit,” like in RL. If nobody is coming to you, go out and mingle. Search for live events in music, art and education. Go there and chat people up about what you do. Introduce yourself, ask people questions, and if they seem cool, invite them to your gallery when the event is over or soon thereafter.
As in most aspects of sales, it’s a good idea to give your customers pricing options. If they look at your work and don’t find anything affordable that they like, mention that you can configure your artwork in a smaller size for a lower price. How small and low you’re willing to go is up to you, but people will appreciate you giving them this courtesy.
As in RL sales, follow up is extremely important. When people come to see your art in SL, offer them “friendship” so you know when each other is online. Occasionally send them an instant message saying hello and that you have some new work they can see. To create a consistent level of art sales in SL, you will have to consistently log in, bring in new art, network with people, take notice of pricing trends with similar artists, proactively find people to see your art, be patient with the SL technology, and follow up with people who show even a speck of interest in what you’re doing. AC
Jeffrey Lipsky (a.k.a. Filthy Fluno in Second Life) is an artist and owner/manager of CounterpArtGallery.com and Artropolis in Second Life. His art studio at Western Ave. Studios is located in Lowell, Massachusetts. He is available for lectures, workshops, and exhibitions opportunities with arts organizations, museums, galleries and schools. E-mail [email protected].