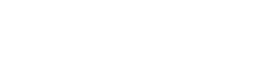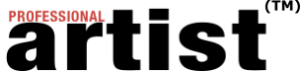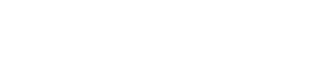The following article is a supplemental piece to Art Calendar magazine’s February 2009 article An Introduction to Google Analytics. In the Google Analytics piece, we recommended that artists with their own Web sites implement an internal site search, also known as a Custom Search Engine (CSE), in addition to Google Analytics, so they can better understand if their Web sites are effective for visitors.
Custom Search Engines are used to help people who visit your Web site find what they are looking for more easily. They appear as a small search box, usually at the top of your web page. There are several types available, with the most popular being Google Custom Search Engine and Google Site Search. The difference between these two is basically that the Custom Search Engine is free, although Google does require that you allow ads to display with search results (unless you’re a nonprofit), while Site Search packages start at $100 a year, but you can opt out of the ads showing up and it’s a bit more customizable. For this article, we’ll discuss Google Custom Search Engine because it’s free, easy to implement and does virtually everything you’ll need a search tool to do.
For example, let’s say someone knows the title of a piece of work that you have done, but they don’t know which page in your online gallery (or which gallery, if you have different ones for different bodies of work) you have placed it in. Rather than search through all of your galleries one by one, they can enter the title of the piece in the CSE. As long as you have titled the piece the same on the site, as what the user has entered the CSE will pull up a link to that page in your Web site, allowing the user to proceed immediately.
You can track the results of what people are searching for on your site by visiting your Google accounts homepage. This is very useful, as it can let you know if you are providing information that people need. For example, if you find an unusually high number of people searching for a link to your blog, then maybe your blog link isn’t as prominent as you need it to be on the main page of your Web site.
Step One: Create a Google Account
To add a CSE to your Web site, you’ll need to create a Google Account. Visit https://www.google.com/accounts/NewAccount to create your account. All you need is an e-mail address. You’ll be asked to create a password and agree to the terms of service.
Step Two: Sign up to Create the CSE
Visit http://www.google.com/coop/cse/ and click the blue box at the top right to begin creating your Custom Search Engine.
Step Three: Enter Your Web Site’s Information and Search Preferences
You should be on a page called “Create a Custom Search Engine.” You’ll need to enter the information about your Web site here, and how you want to customize your CSE, including:
1. Search Engine Name (ex: Tom Jordan’s Art).
2. Search Engine Description (ex. Art and illustrations by artist Tom Jones)
Note: These first two items are more for your reference, and are most pertinent if you are managing search tools between multiple Web sites, or if you plan to install different search engines in different parts of one Web site. They should not affect the way a visitor finds your site.
3. Keywords: Keywords that describe the content of your site (i.e. Painting, illustration)
Note: Although Google says that you need to enter these keywords in order to “tune your search engine results,” the keywords entered here have very little if any effect on search results. Google CSE’s are going to pull information from the site itself, based on what the user enters in the search toolbar. This has nothing to do with what keywords you are entering on the back end of the CSE. In theory, entering keywords directly into the CSE is supposed to drive people from the outside to use your search bar to search for other sites, if, say, you wanted to be a site search specifically for all art Web sites. But you are planning to use the tool to help people navigate your site specifically, you don’t need to concern yourself too much with this.
4. What do you want to search? This section is important, as you are given three choices for how you want your search engine to behave:
Do you want it to only search your site, search the entire web but put emphasis on your site (in other words, if you enter “painting” in the CSE, it would bring up everything on the Web related to painting, but show results related to your site first), or just search the entire Web?
Again, since the primary purpose of the CSE is to help visitors navigate your Web site, not the entire web, you probably want to choose the first option. Otherwise, if you choose options two or three, the visitor will be encouraged to leave your web site in favor of information somewhere else.
5. Sites to search: This is where you’ll enter your Web site — for example, www.tomjonesart.com. Pay attention to the instructions in this section, though, because how you enter the Web address will affect how the CSE searches. For example, if you only want the CSE to search an individual page, you can enter the specific page with the extension (i.e. www.tomjonesart.com/illustrations). However, if you want it to search the entire site, which you probably do, you’ll need to enter the main web address and add a forward slash (/) and an asterisk (*) at the end: www.tomjonesart.com/*. Or, if you only have certain parts of your site that are available to the public, and others that are available to say, press only, then you’ll want to customize the search. More information about this is available when you sign up.
6. Select an edition:
This section explains the difference between CSE, which is the free “Standard” edition, and the Site Search “Business” edition, which starts at $100. Unless you really don’t want the ads to show up on your search results (typically they are text only and show up just above and just below the search results), you can choose the free edition.
7. Terms of Service: Read through the terms and click that you agree.
Step Four: Visit your Google Homepage
On the next page, you’ll click “Finish” to go to your “My search engines” page. Here, you can access the results of your CSE. This may take a few days, weeks or months to get any accurate results, depending on how frequently people visit your site. If you get an error message when you click finish (it happened to us twice during this article), just go back and try again. Eventually, it will take you to the “My Search Engines” page.
Step Five: Find and Copy Your Code
On the “My Search Engines” page, click on the “control panel” link.You’ll be brought to the “Control Panel” page, where you’ll see a toolbar with 11 categories: basics, sites, indexing, refinements, look and feel, code, collaboration, make money, business account, advanced and preview.
Choose “code,” and you’ll be brought to a page where you’ll find the HTML code that you need to plug into your actual web page design in order to get the tool bar activated. Copy the code, and paste it in the appropriate place on your web page(s).
That’s it. Experiment with some of the more advanced tools when you have an opportunity. Track your results regularly and see if your web site is doing what it needs to do for your visitors.
Be sure to pick up the February 2009 issue of Art Calendar magazine for instructions on implementing Google Analytics to your site as well. Here are a few links to information and instructional videos to help you with Google Analytics: